
⚠️LET OP! Halverwege dit proces heb je je werktelefoon nodig. Wij adviseren daarom deze eerst in te stellen. Hoe je dit doet lees je in de volgende handleiding: Je nieuwe telefoon instellen – Kennisbank (sterker.nl).
1. De laptop aanzetten
Schakel de laptop in door kort op de  toets te drukken. Wacht tot de laptop is opgestart.
toets te drukken. Wacht tot de laptop is opgestart.
2. Je taal en regio instellen
Kies op het volgende scherm voor je taal en regio.
Kies voor Nederland. Klik op Ja.
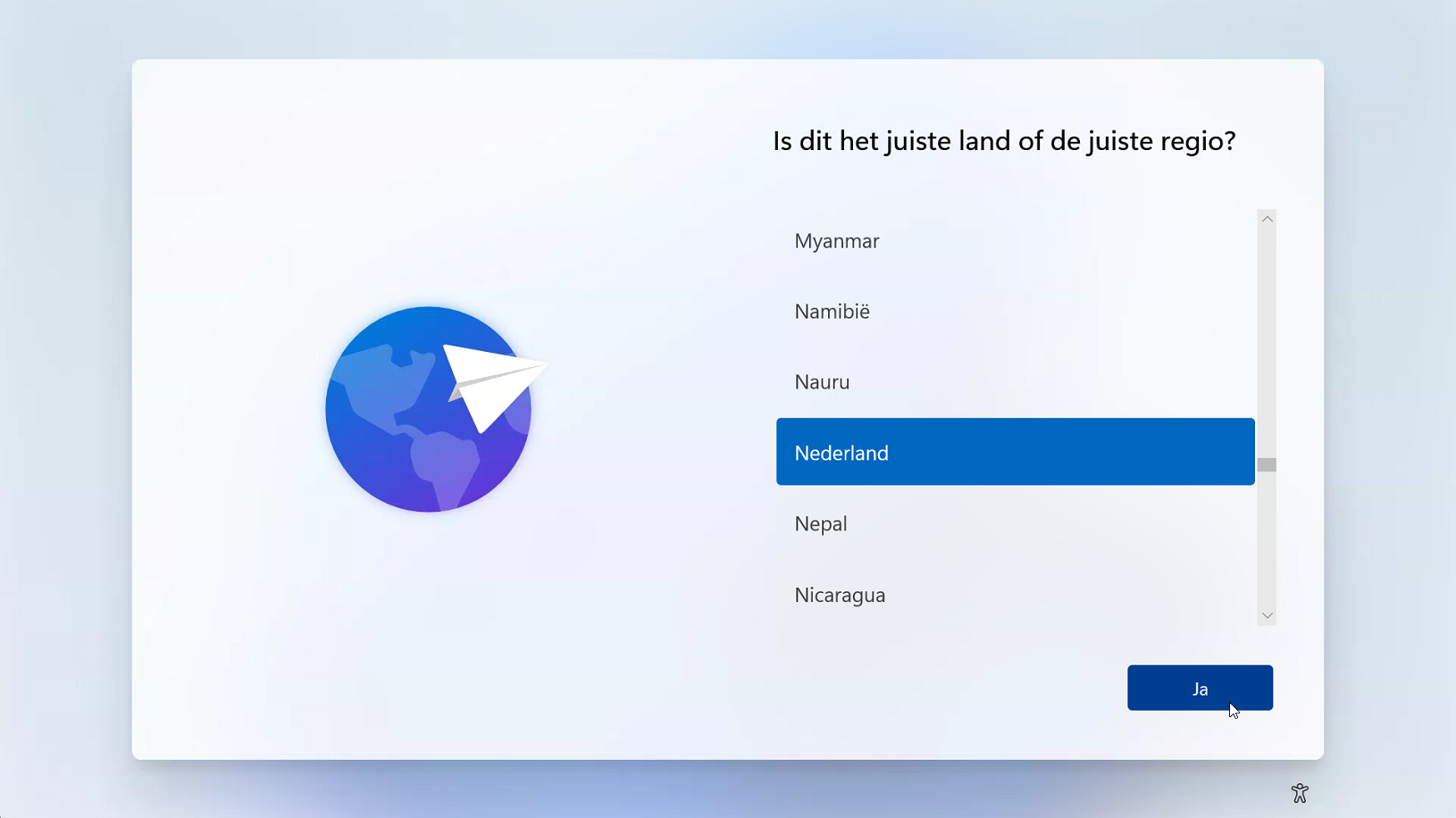
Kies nu voor Verenigde Staten (internationaal). Dit is het type toetsenbord op je laptop. Kies dus géén Nederlands. Klik op Ja.
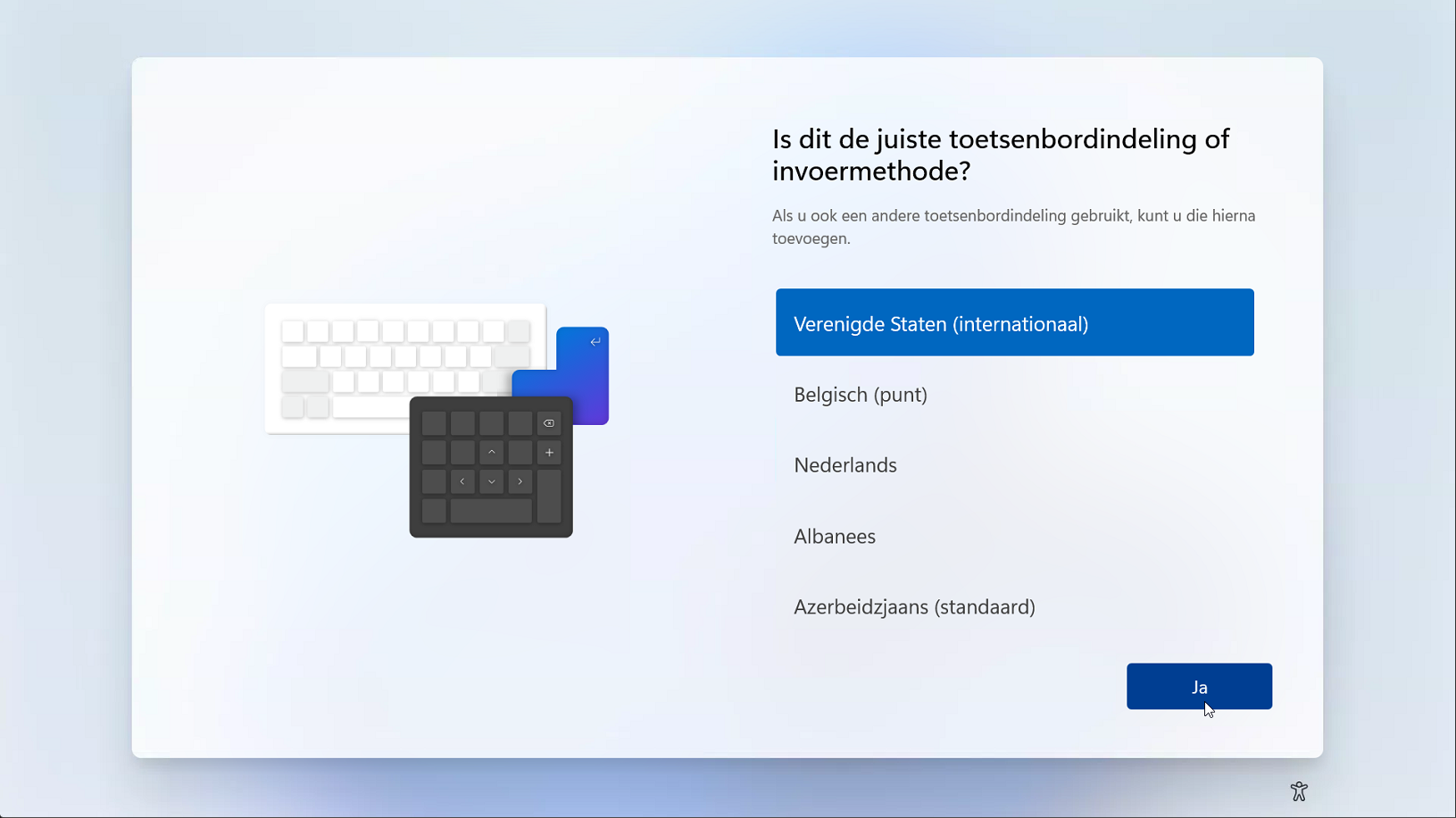
We willen geen tweede toetsenbordindeling instellen. Druk op Overslaan.
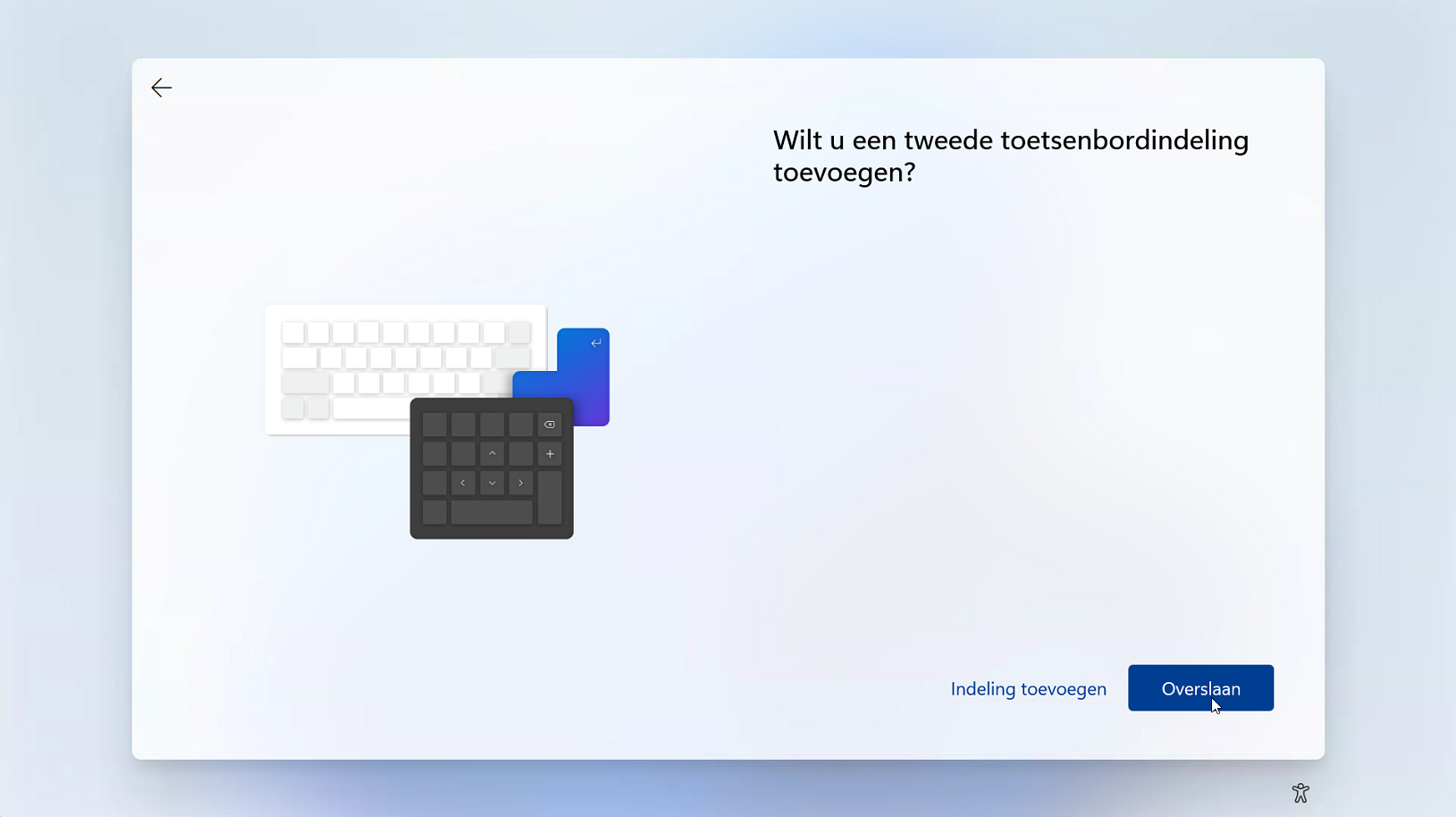
2. Verbinden met Wi-Fi
Klik op het Wi-Fi-netwerk waarmee je wilt verbinden. Klik nu op Verbinding maken.
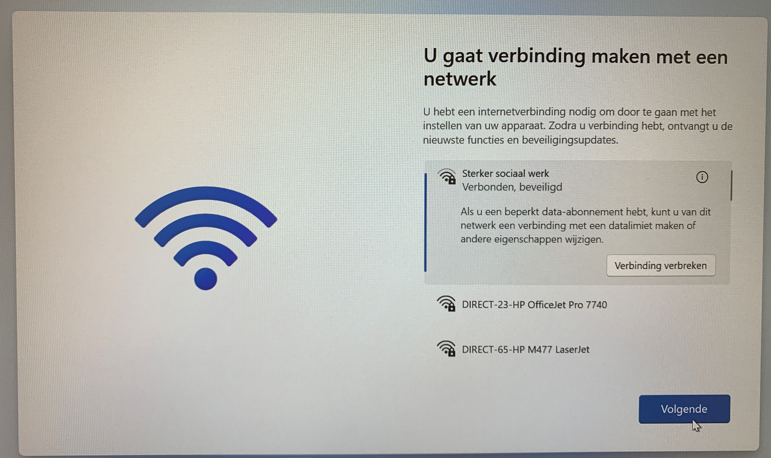
Voer het wachtwoord voor dit netwerk in. Klik op Volgende.
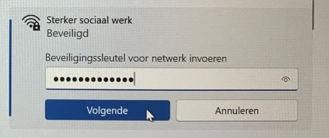
Klik op Volgende zodra er verbinding is.
3. Jezelf aanmelden
Typ je gebruikersnaam. Dit is je e-mail-adres eindigend op @sthelmond.nl, bijvoorbeeld j.janssen@sthelmond.nl. Klik op Volgende.
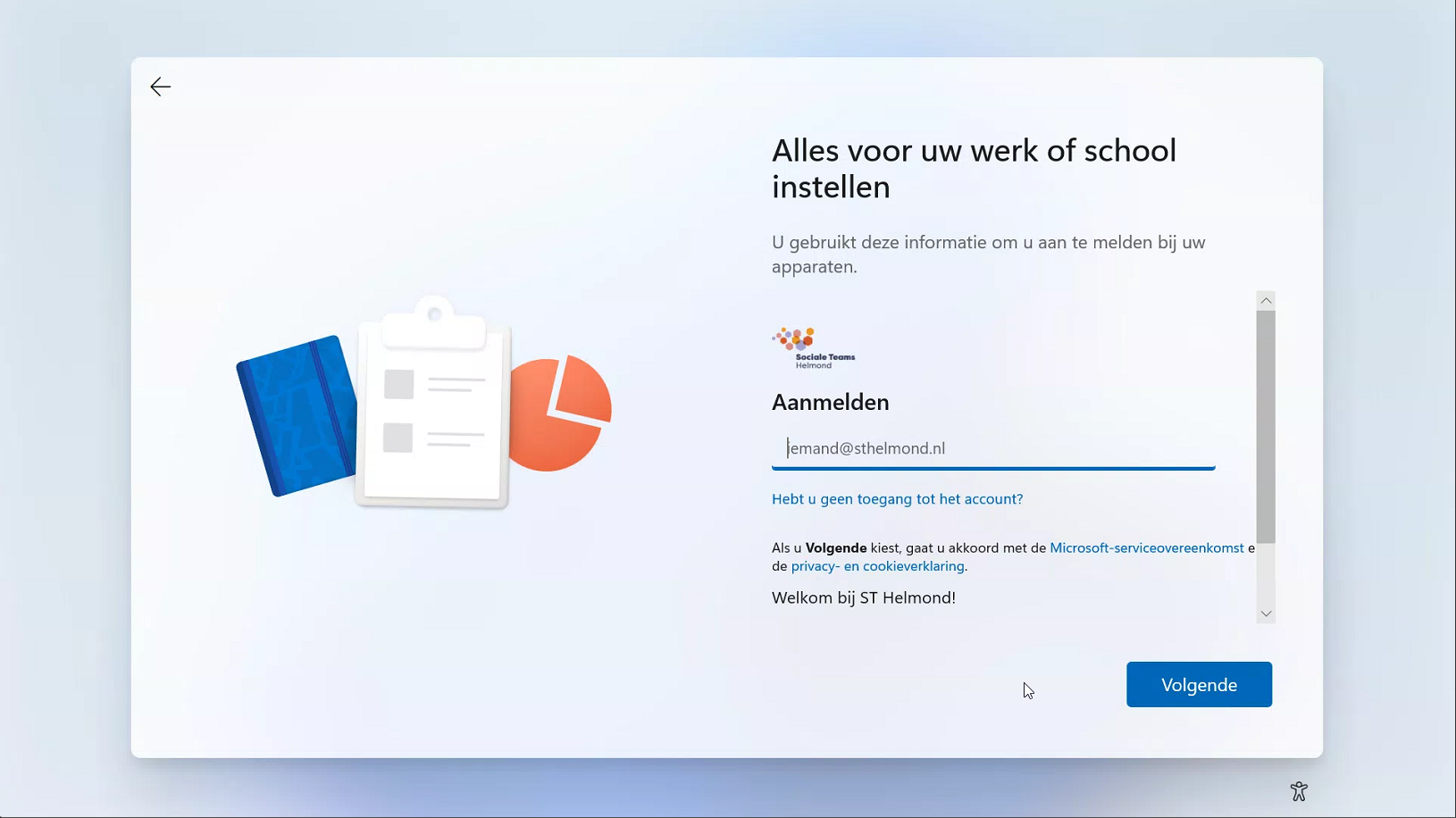 Voer nu je wachtwoord in en klik op Volgende.
Voer nu je wachtwoord in en klik op Volgende.
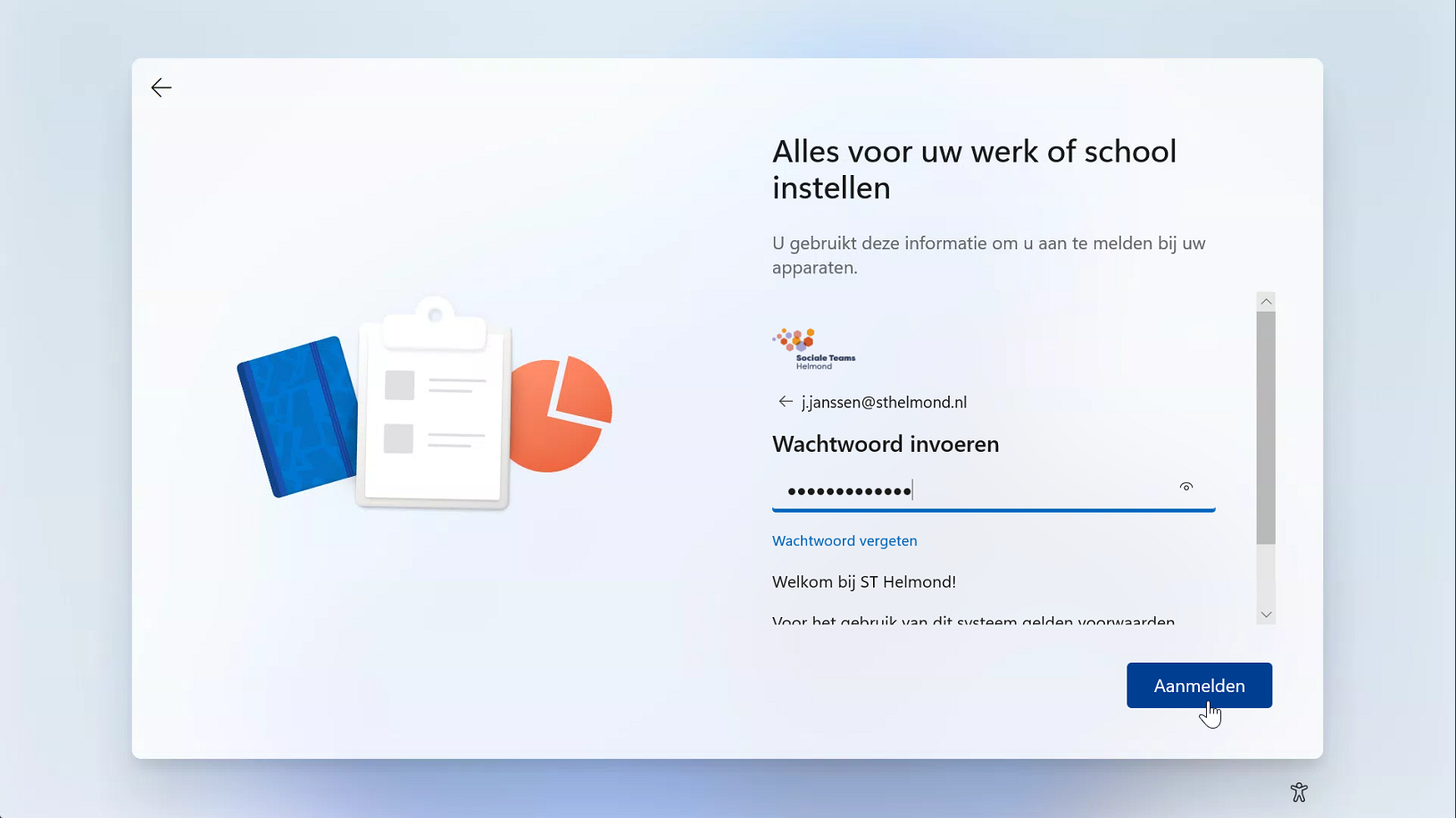
Je laptop zal zichzelf nu gaan instellen. Dit gaat even duren.
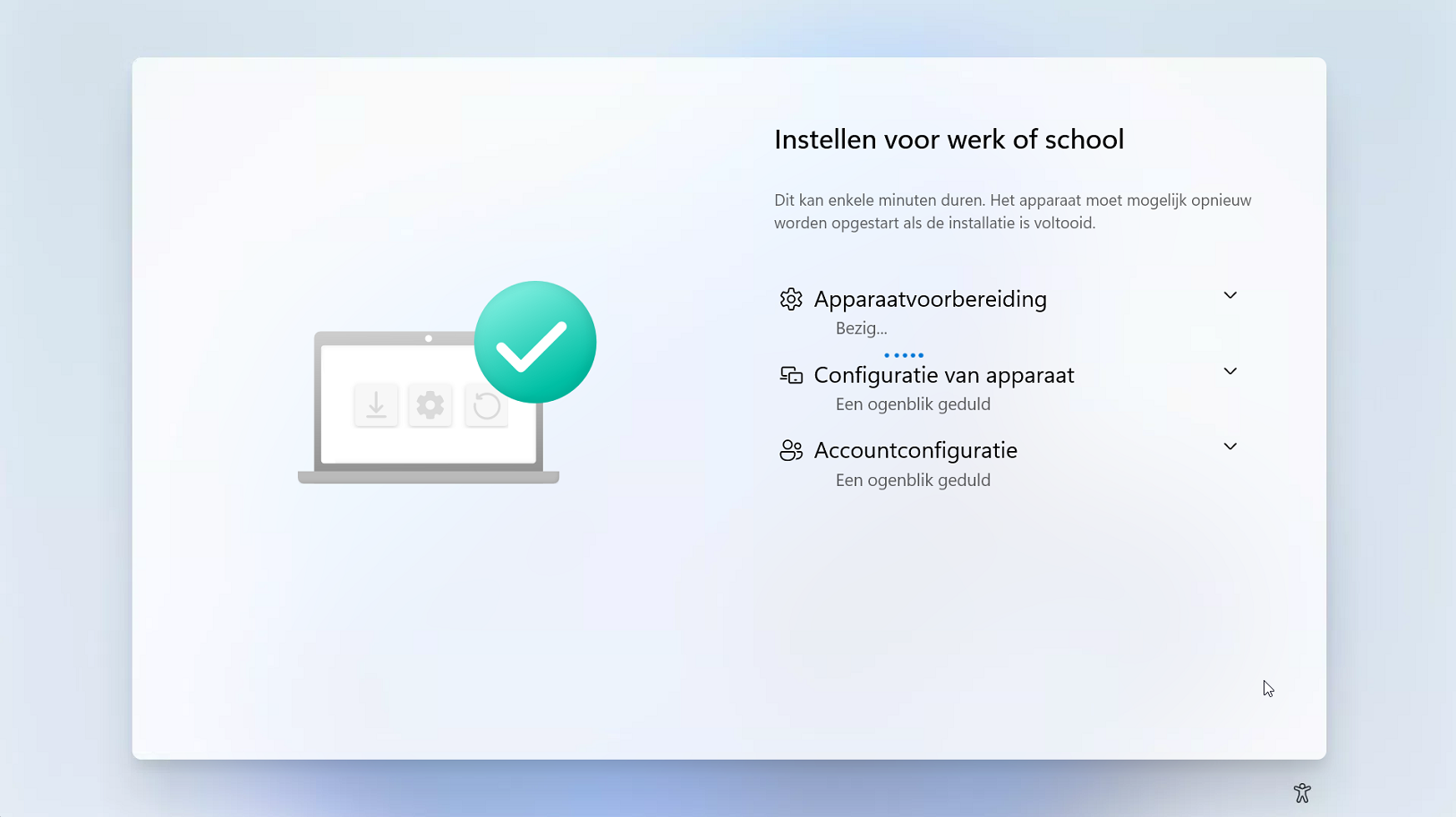
Na enige tijd zie je het vergrendelscherm met een klok (dan wel met Sociale Teams Helmond-achtergrond):
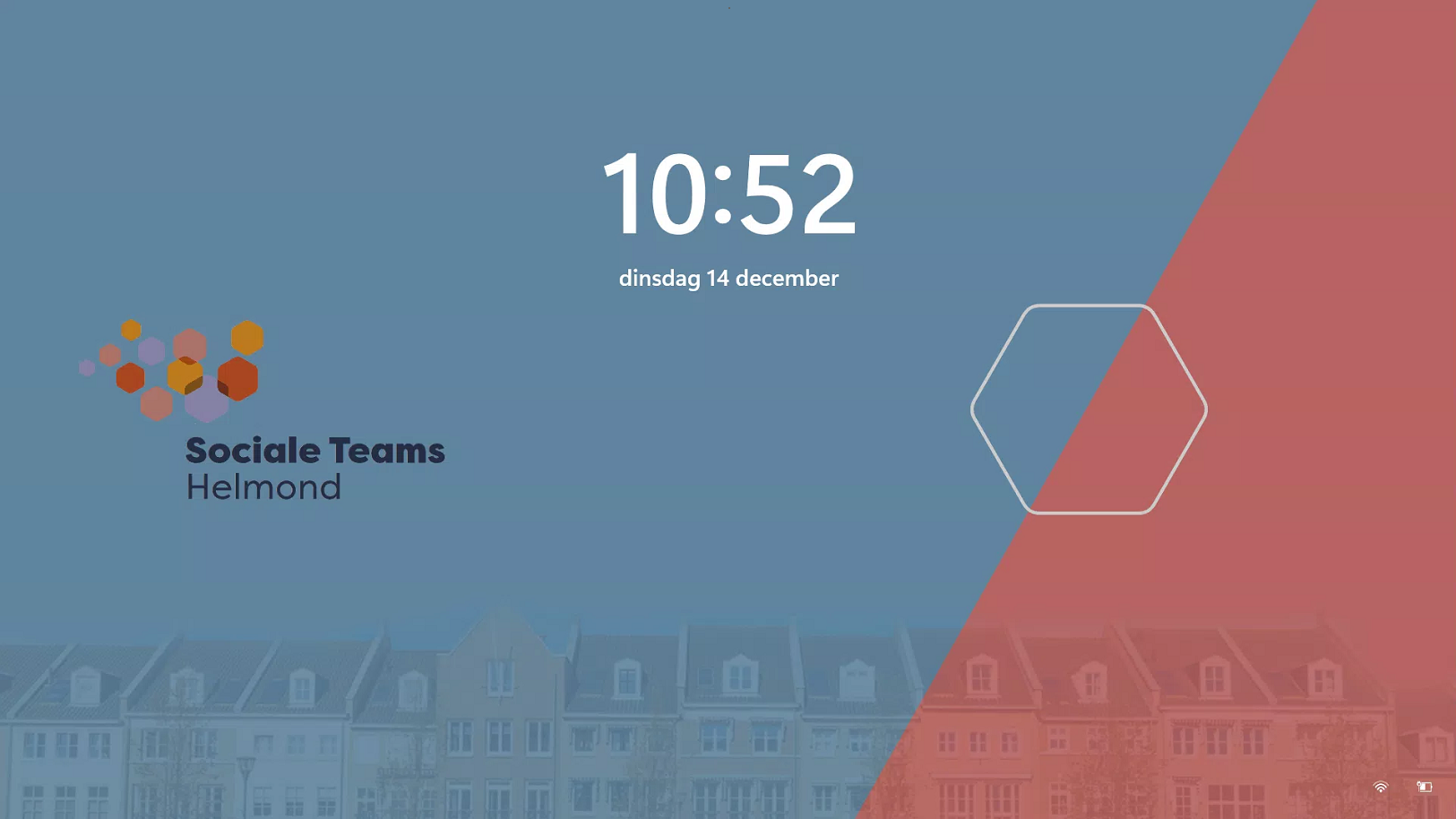
Druk op een toets om het vergrendelscherm te unlocken. Voer je wachtwoord in en druk op enter om verder te gaan.
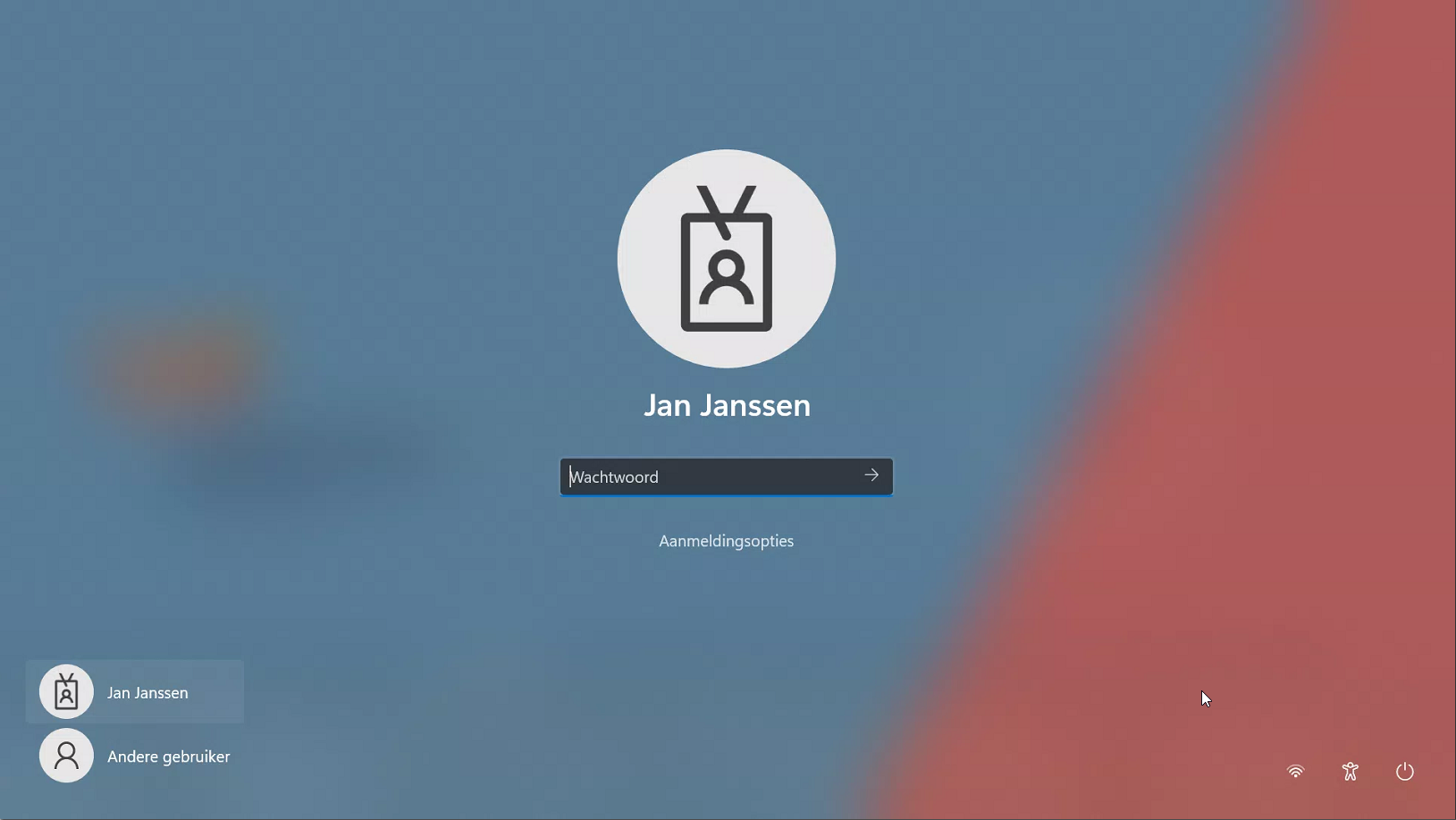
Je account wordt nu ingesteld.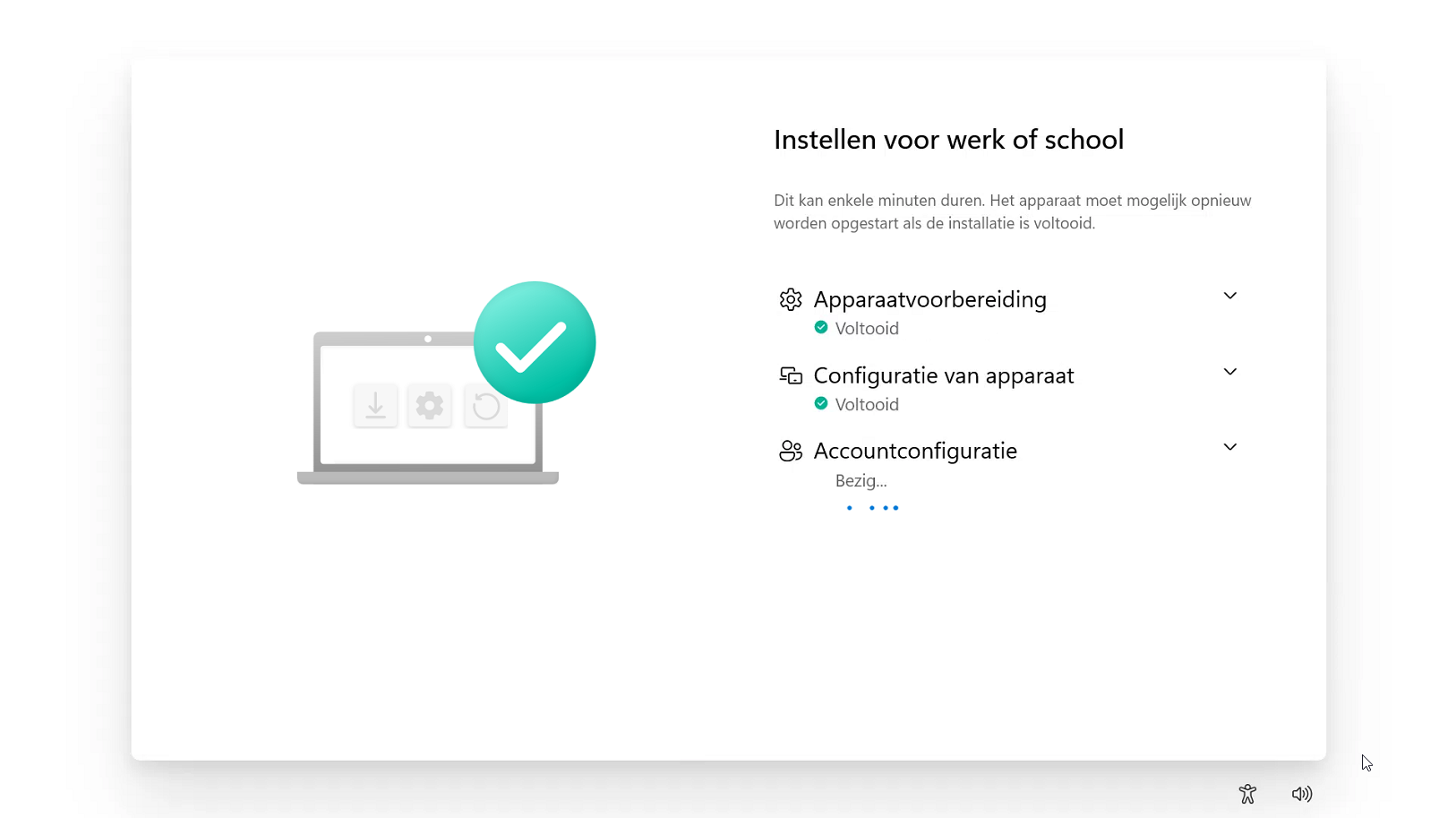
Na een tijdje wordt je gevraagd of je gebruik wil maken van gezichtsherkenning. Dit is niet vereist. Indien je dit wil instellen klik je op Ja, instellen en volg je de instructies op je scherm. Zo niet, klik dan op Overslaan.
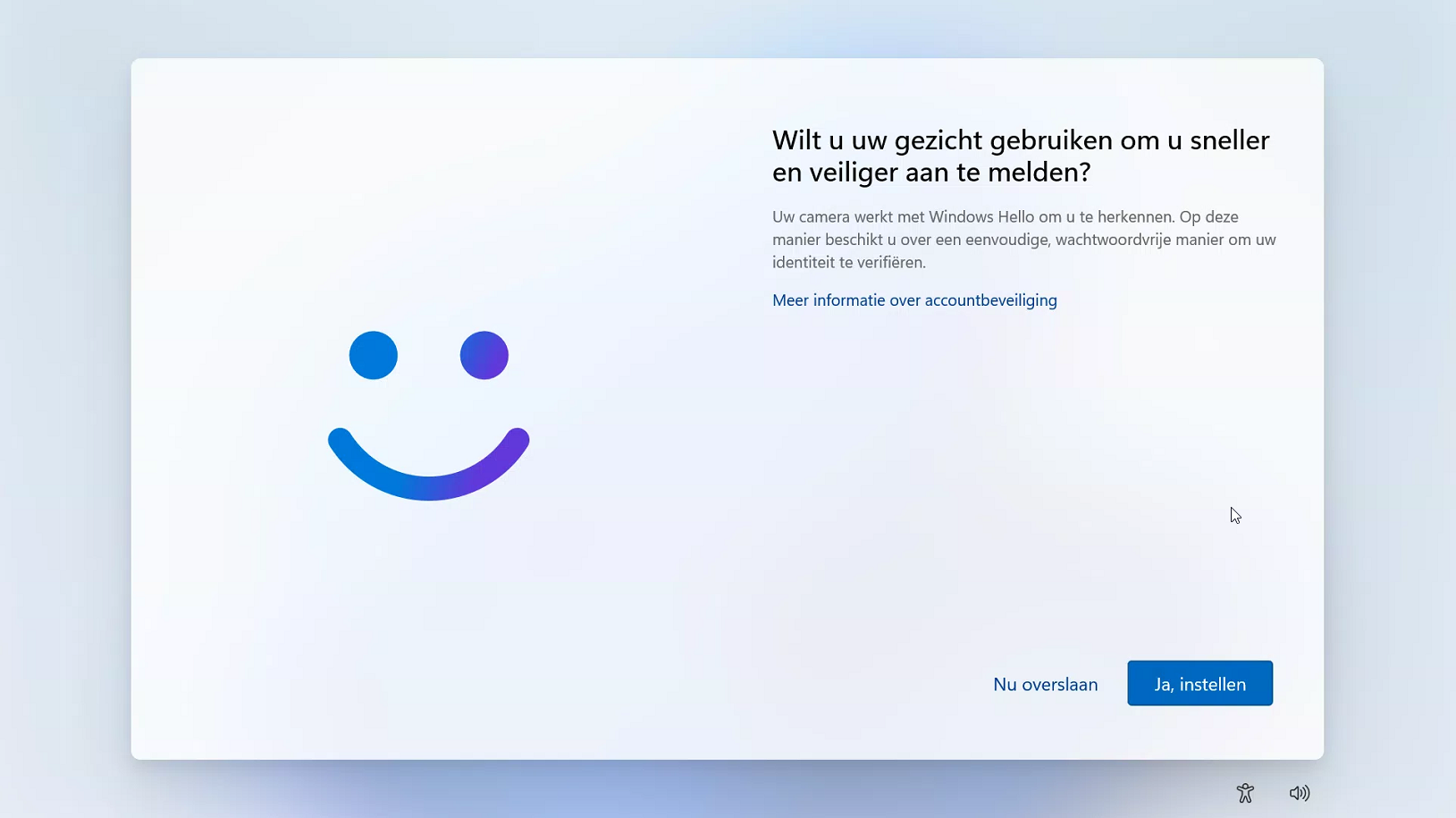
Je gaat nu een pincode instellen. Klik op Volgende.
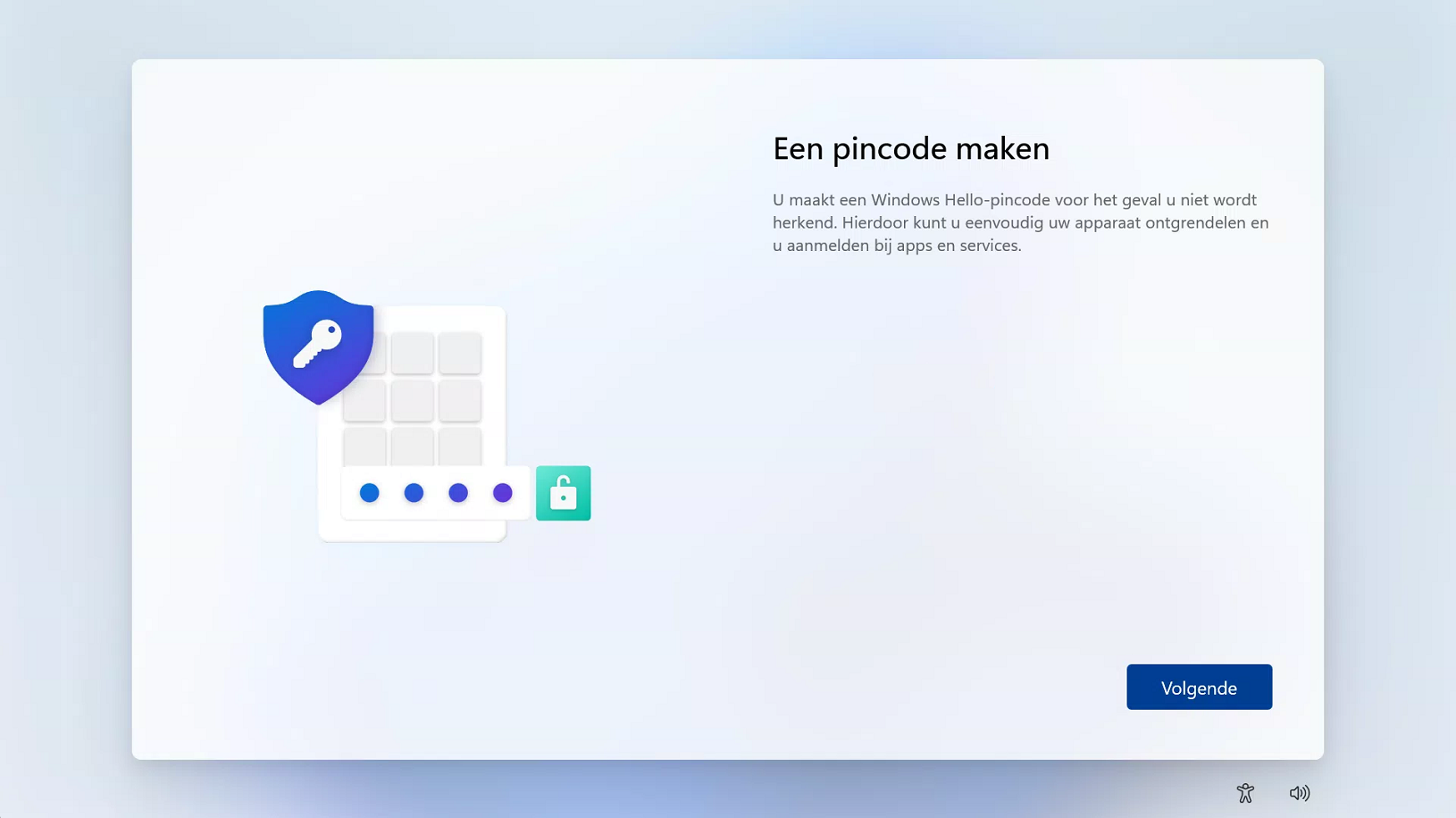
Klik op Volgende.
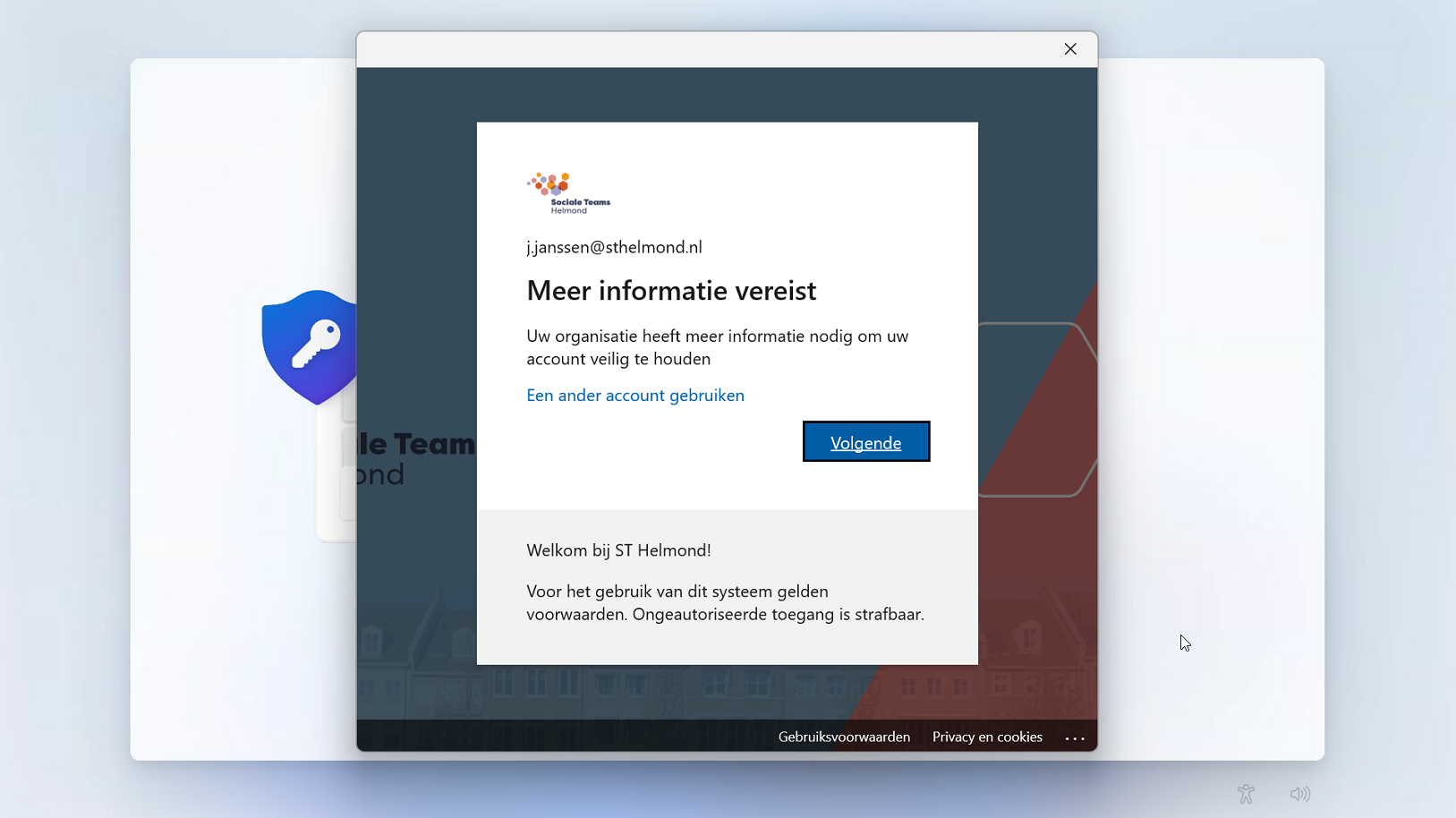
Klik weer op Volgende.
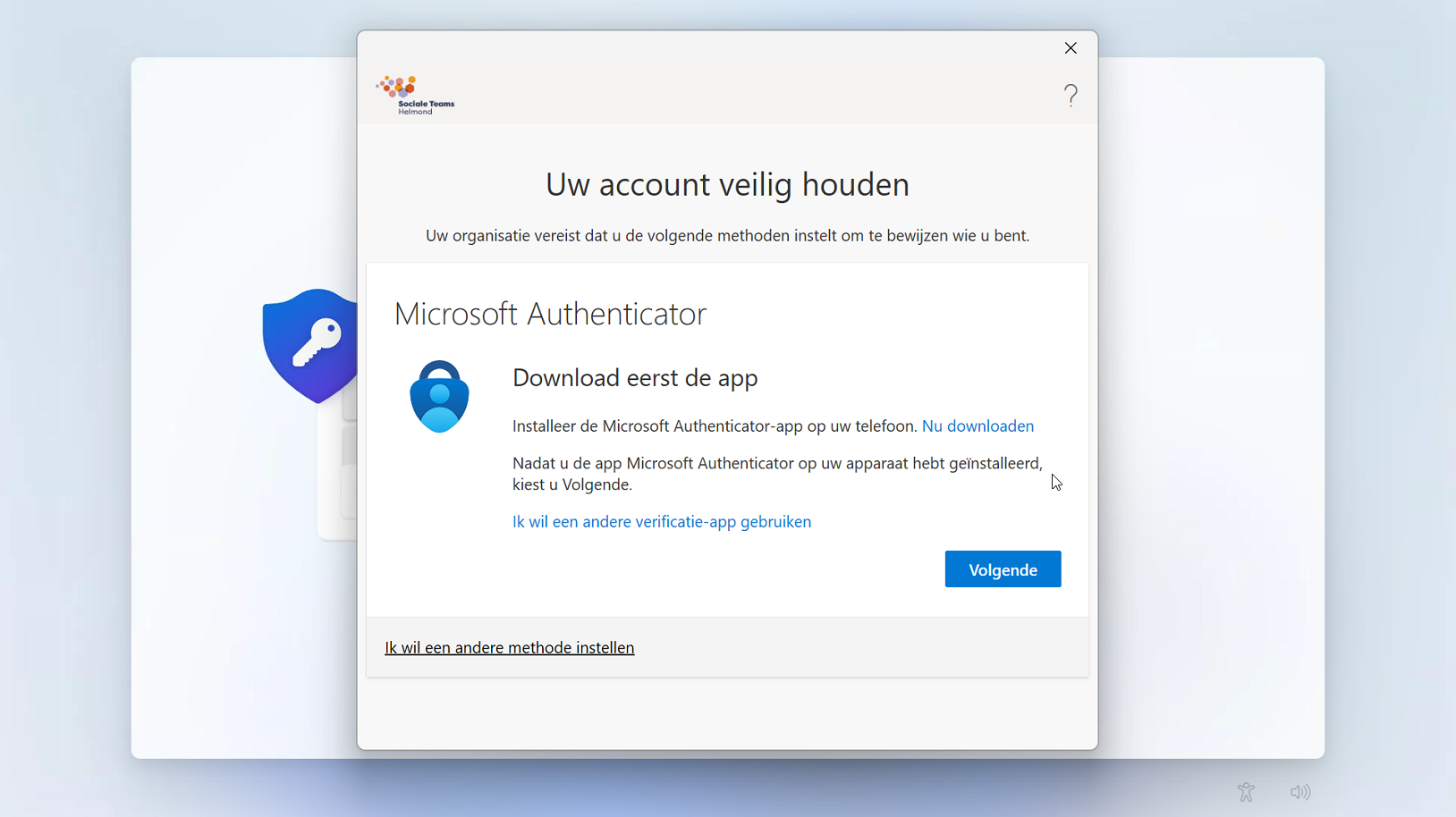
Ga naar je telefoon en open de Authenticator-app:
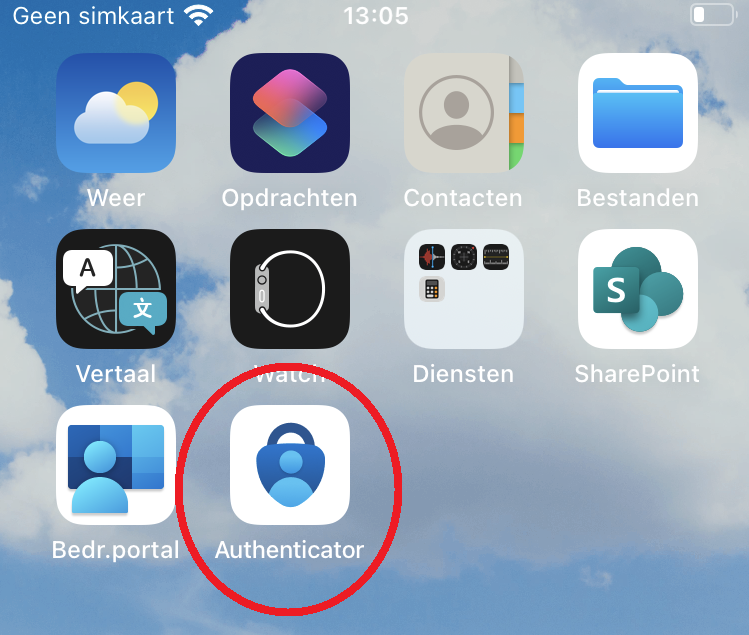
Tik op Ik ga akkoord:
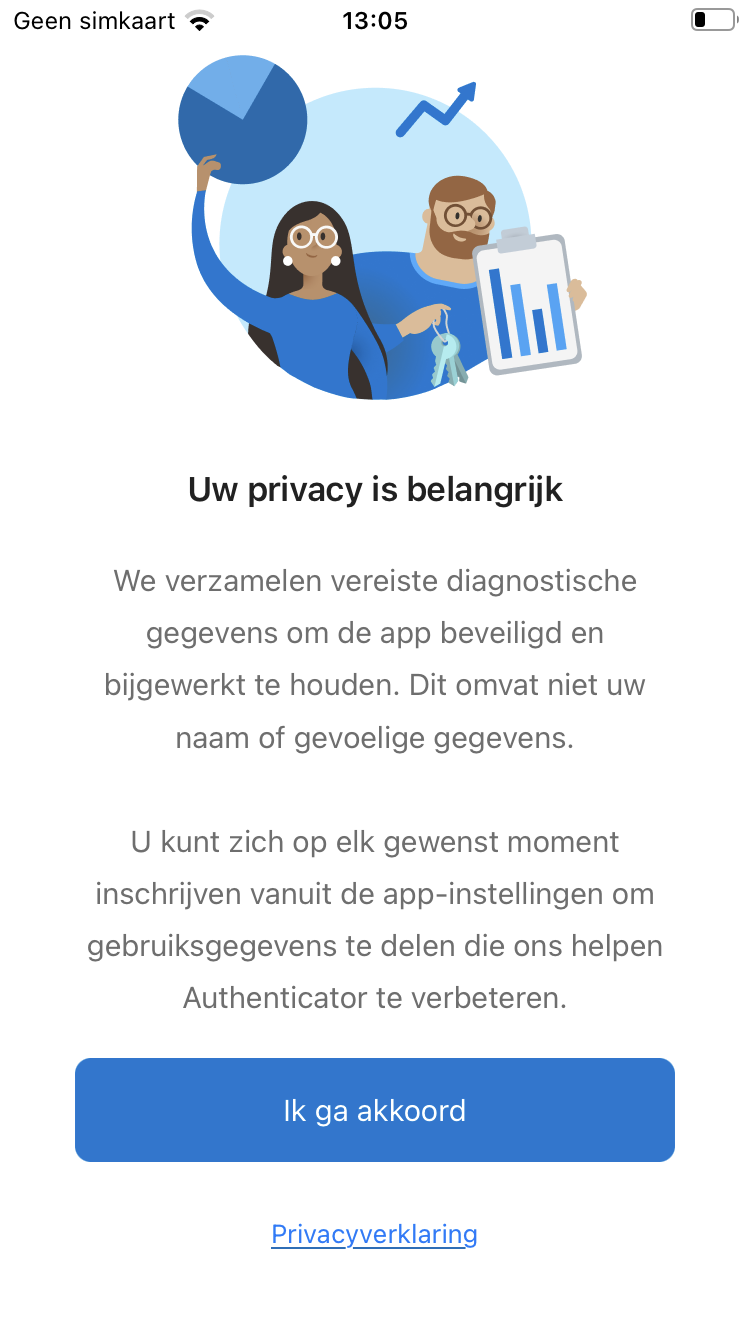
Tik op QR-code scannen:
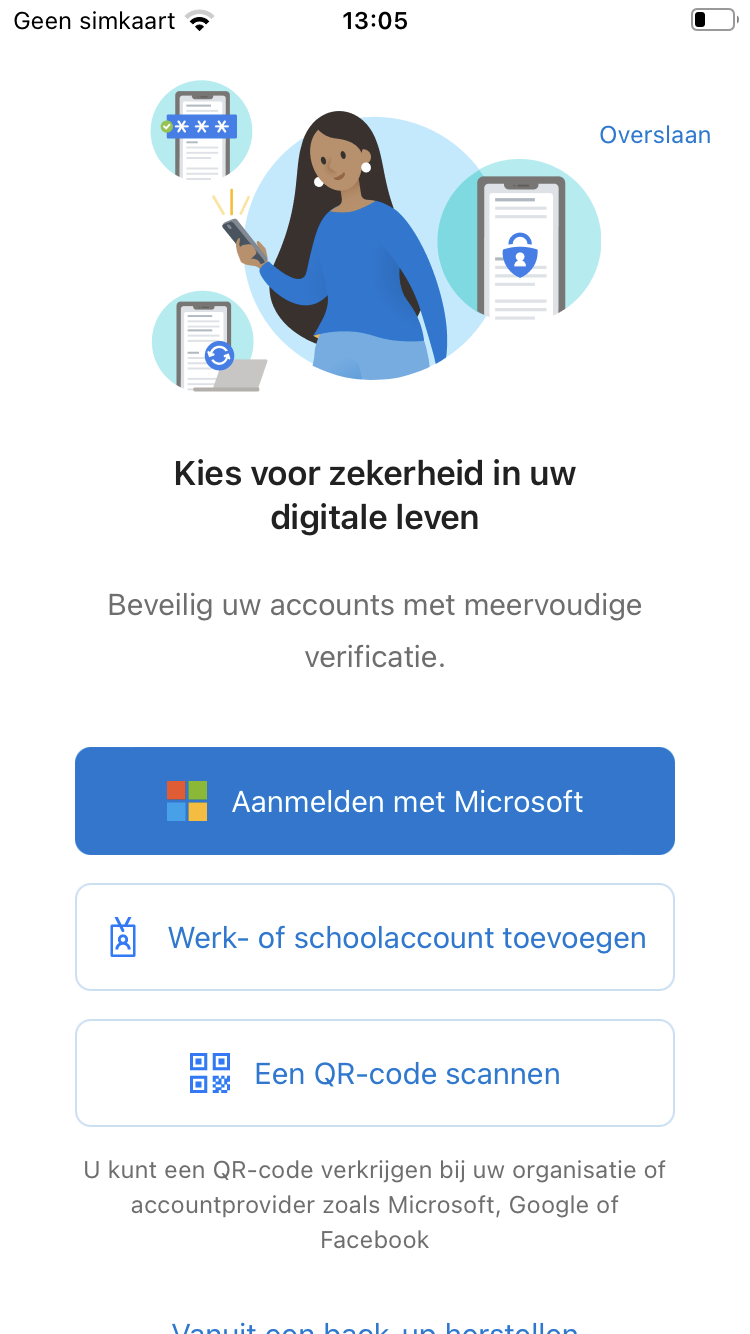
Tik indien gevraagd op OK om toegang tot je camera te geven. Dit is nodig om te code te kunnen scannen.
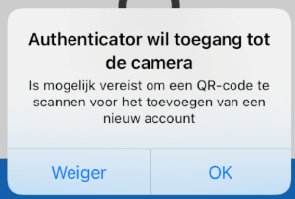
Scan nu de QR-code door je telefoon op de QR-code op je laptop te richten. Als hij wordt herkend krijg je een melding over het sturen van berichten. Tik op Sta toe.
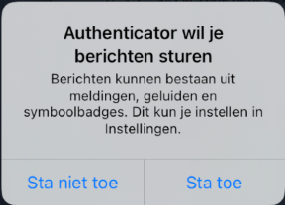
Klik op je laptop op Volgende.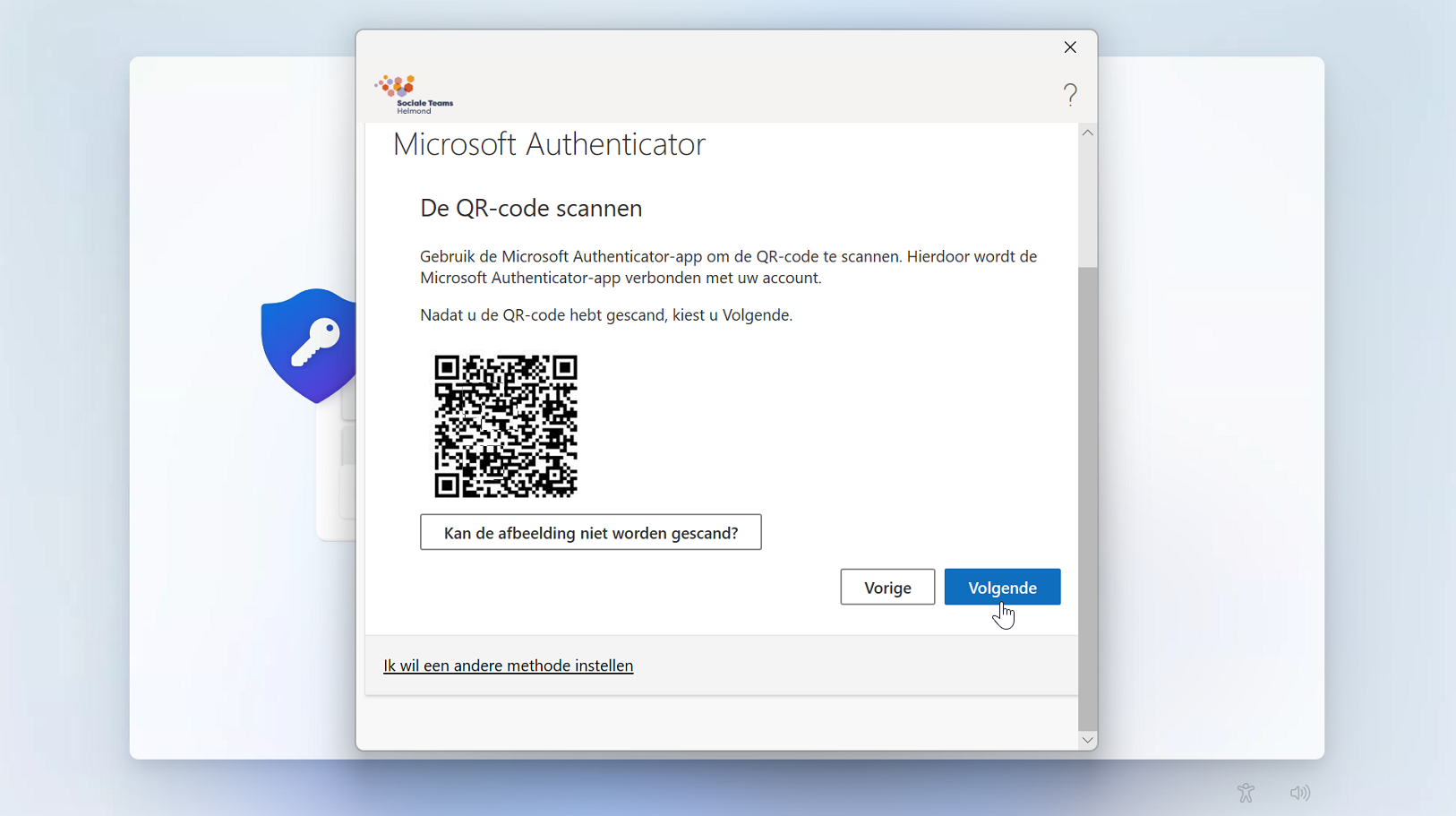
Bevestig de melding op je telefoon door op Sta toe te drukken. Je laptop zal het volgende voltooïngsscherm tonen: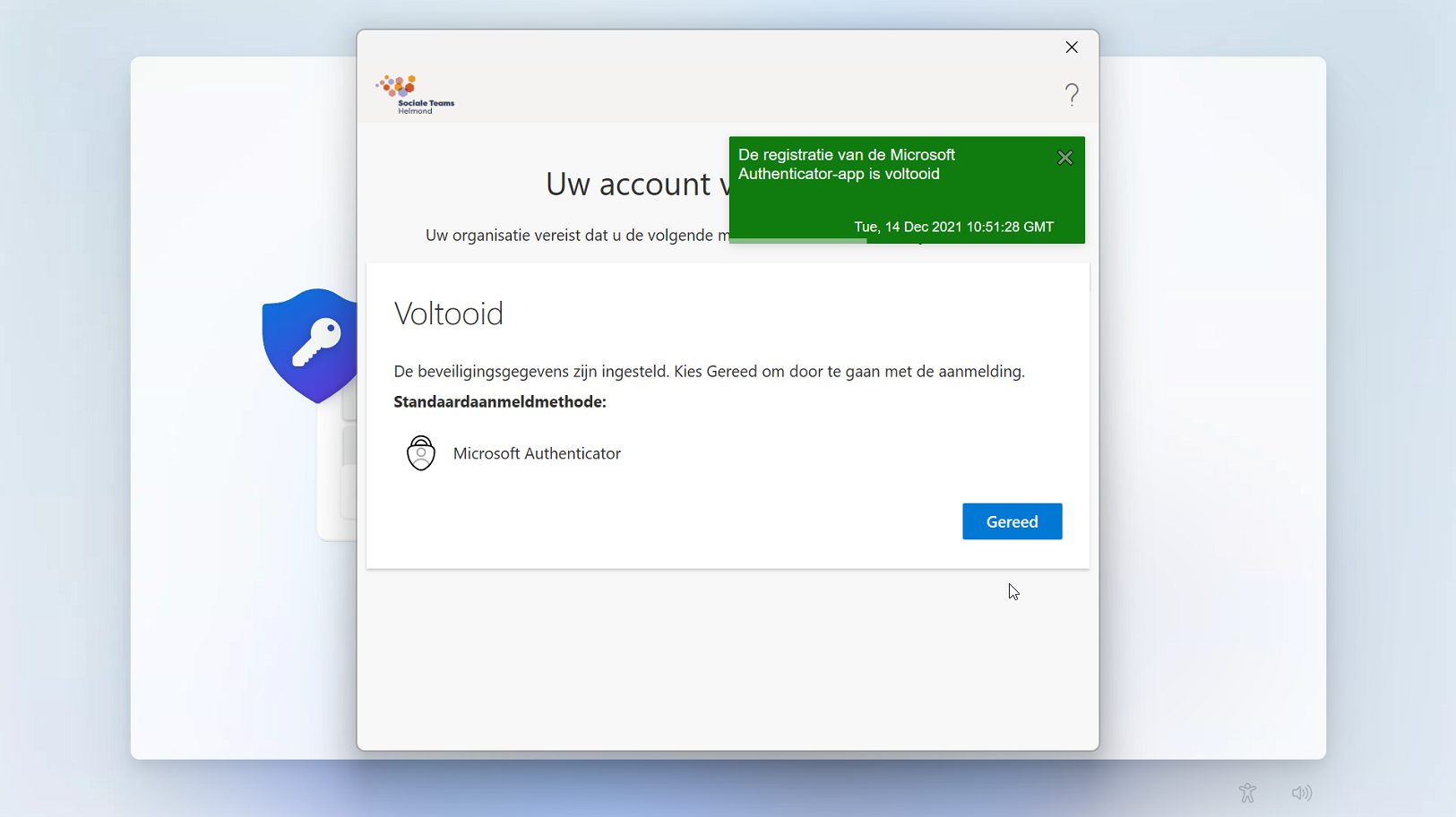
Maak nu een pincode aan. Je kan deze pincode gebruiken om je aan te melden op je laptop i.p.v. je wachtwoord. Wil je ook letters in je pincode? Vink dan Inclusief letters en symbolen aan. Klik op OK.
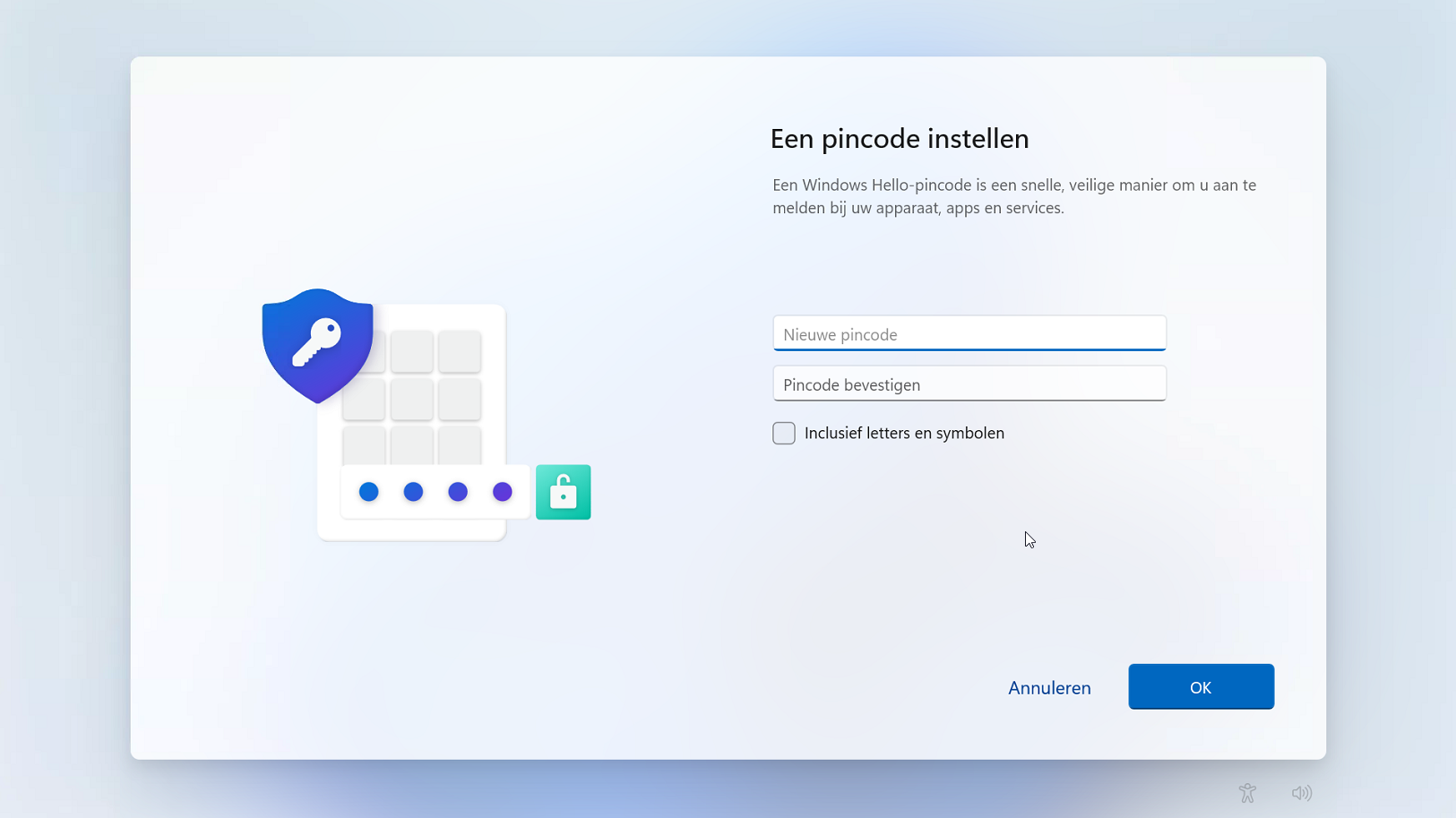
Je bent nu klaar met instellen. Klik op OK om naar je bureaublad te gaan.
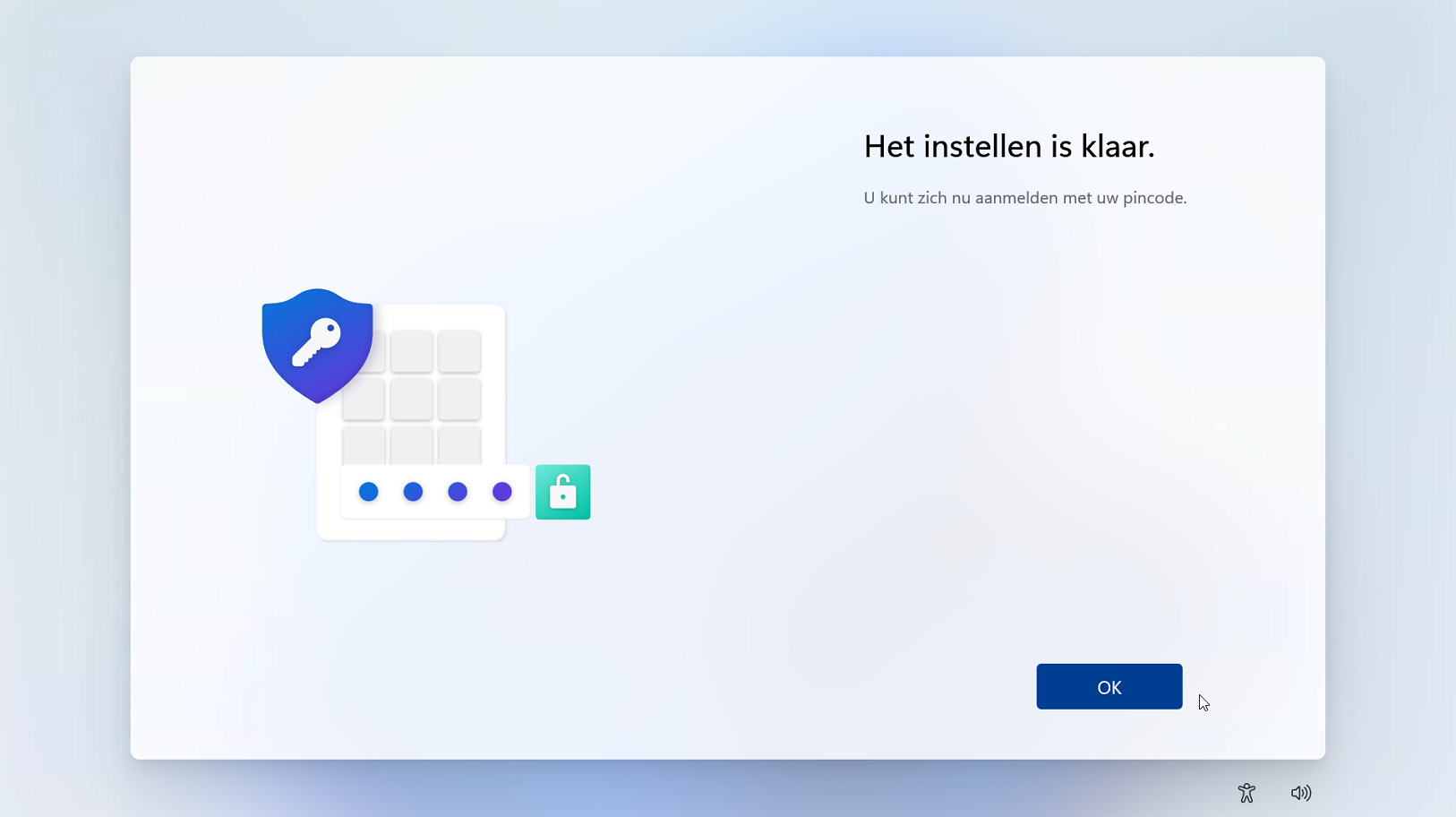
Je bent klaar!
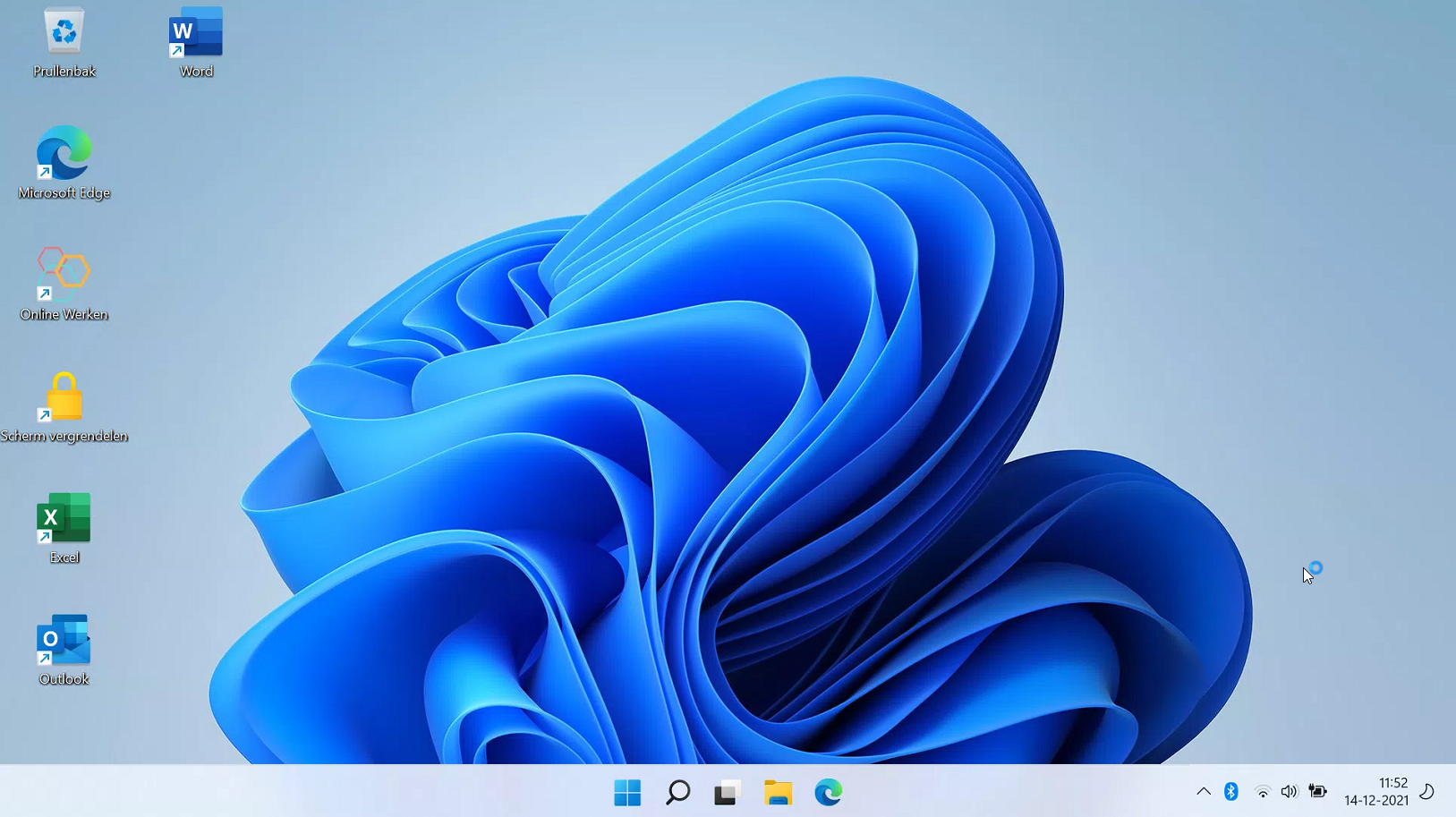
0 Opmerkingen